
- #Clean text from a picture how to
- #Clean text from a picture upgrade
- #Clean text from a picture pro
- #Clean text from a picture download
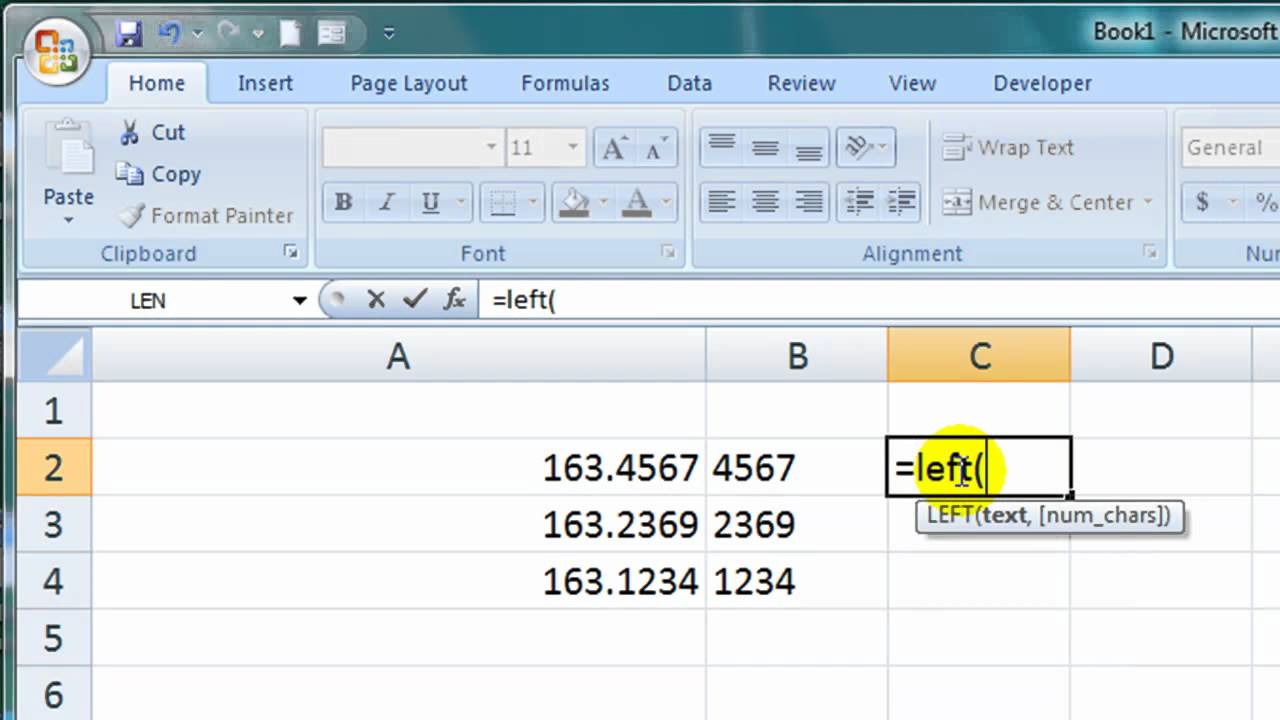
You will see that the Watermark has been removed successfully.Īnother way to remove the watermark from a picture in Photoshop is by using the Clone Stamp Tool. Now, we will use Photoshop's Content-Aware Fill feature of Photoshop to remove the unwanted object from the imageĪnd now the Content-Aware Fill Window will automatically remove the watermark and show you the result Step 5) In the newly opened dialog box, set the Expand Selection to 5 Pixels and press OK. Step 4) To expand the selected watermark area, Go to Select > Modify > Expand Now you have to make some small changes to the selected area, you need to expend the selection to 5px to add some background pixel to make it wider. Step 3) Now using the Magic Wand Tool, select the watermarked area which you want to remove. Step 2) Select Magic Wand Tool (or press W) and zoom to the area of the image with watermark by pressing CTRL & + symbol. Step 1) Open the image in Photoshop from which you want to remove the watermark. Please follow the steps below to remove watermark in photoshop Step-by-step tutorial to remove watermark in Photoshop
#Clean text from a picture how to
In this post, we will learn how to remove watermark in Photoshop. Using Adobe Photoshop we both add as well remove the watermark from any Image.
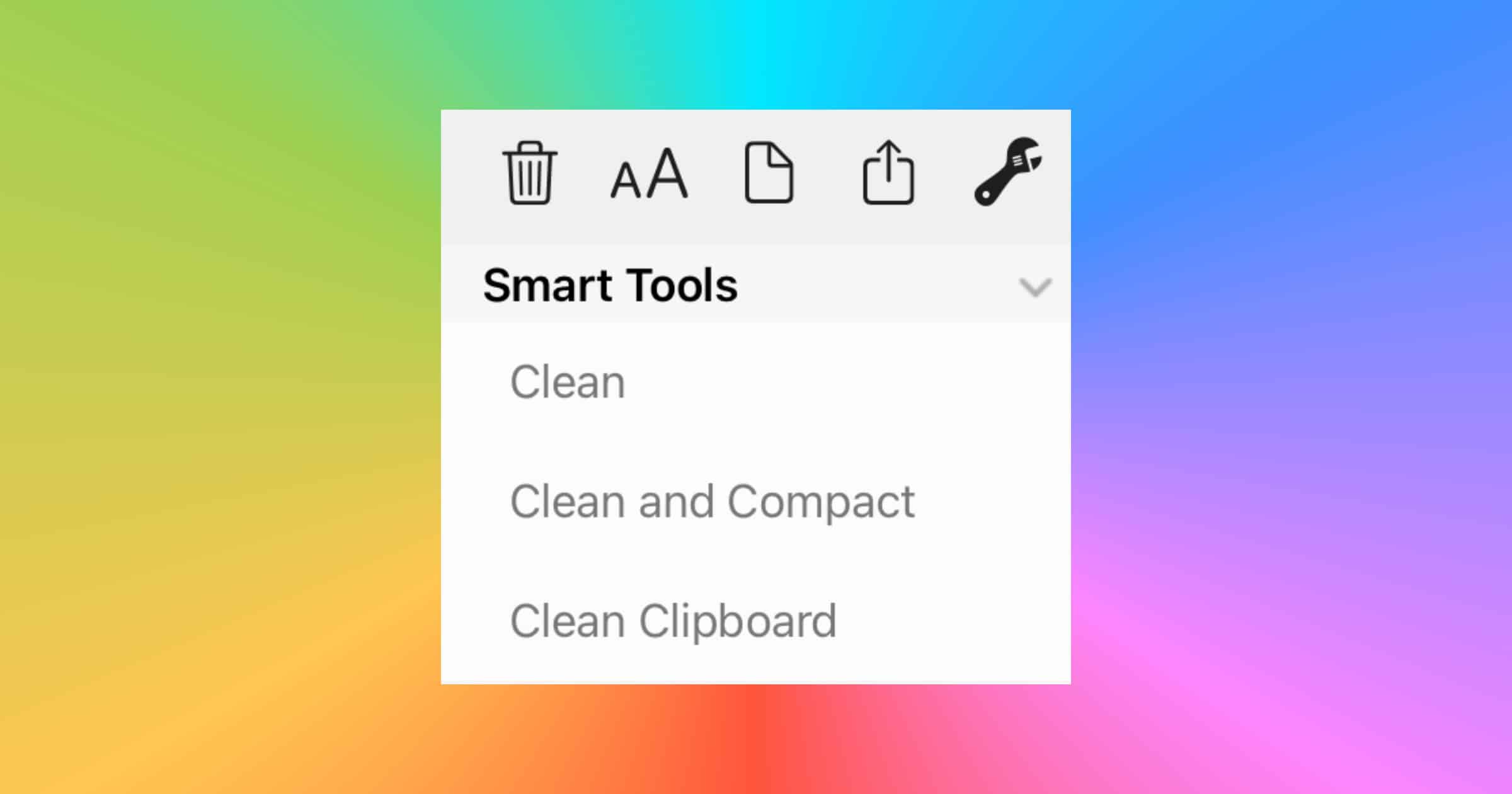
But sometimes watermarks can distract the viewer from the image, and you might want to remove it. It helps you protect your work from theft and market it at the same time.
#Clean text from a picture download
You have the option to download the image as either JPG or PNG.
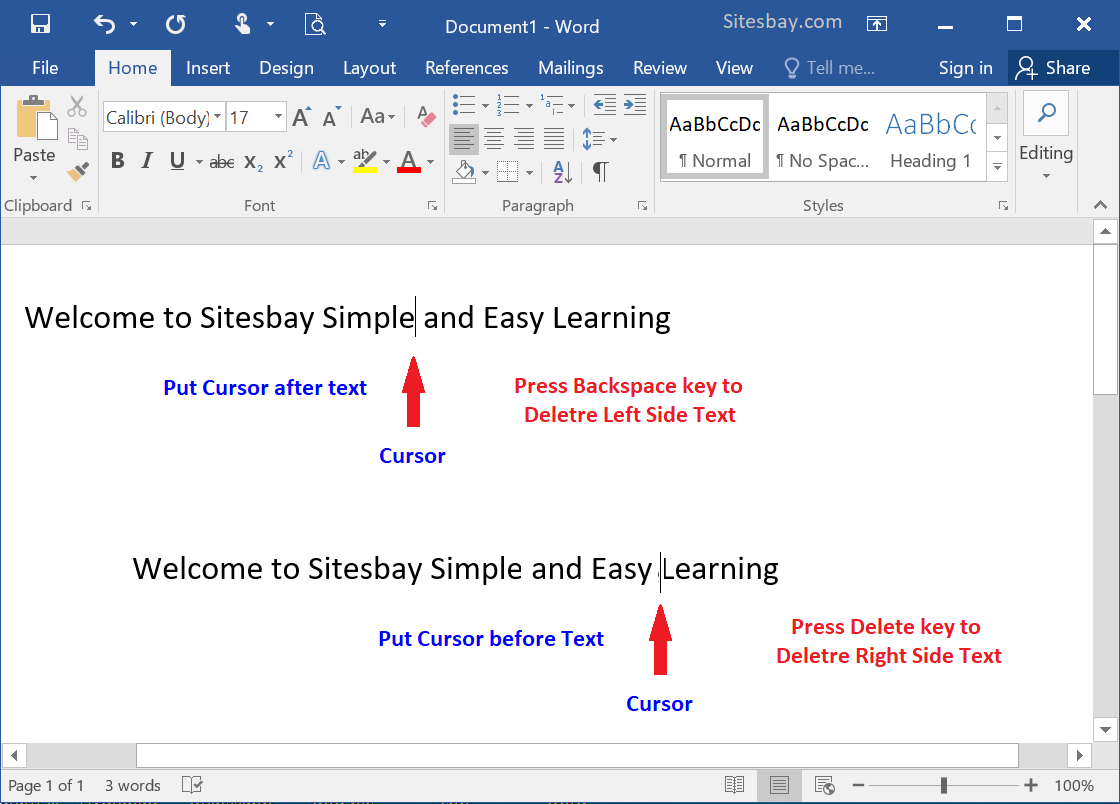
You can see a side-by-side of the original and new image. You can resize the tools from 1px and 100px. Smear repair is the brush, and Tick repair is the lasso that allows you to draw around the text. The Move tool lets you move the image around when zoomed in.
#Clean text from a picture pro
Only the Pro version offers no image size limit.Ĭutout.pro can automatically remove text, symbols, and other unwanted objects and make it look like the text was never there.Need Pro version to keep original image quality, have an unlimited resolution, and higher quality refining.Zoom allows you to brush over text of any size.It will remove text from images with great accuracy.The free version offers unlimited images.If you’re happy, click Download to save your image. A toggle button on the top right lets you see a before and after. Release the mouse to remove the text automatically.

Hold down the mouse and brush over the text you want removed. An undo button is also available to correct any mistakes. You can use the respective slider to resize the tools. The photo editor offers a brush tool for you to brush over the text you want removed, and a zoom tool to allow you to zoom in and out of your image.
#Clean text from a picture upgrade
If you’re using the free version, your image will downsize unless you upgrade to the Pro version, which allows you to keep your image’s original quality. Click on or drag your image into the box to start the process.


 0 kommentar(er)
0 kommentar(er)
